|


| |
05 -
ORGANISER ET DOCUMENTER UNE
FEUILLE DE CALCUL
1. Insérer un objet WordArt
è
Insérer un objet WordArt
-
Affichez la barre d’outils « Dessin »
si nécessaire avec le menu « Affichage – Barre d’outils ».
|
 |
- Cliquez sur
l’outil « Insérer un objet WordArt ».
- Choisissez un
effet prédéfini parmi ceux proposés par Excel et cliquez sur OK.
- Saisissez votre
texte sur une ou plusieurs lignes et choisissez une police de caractères
et les attributs de mise en forme plus cliquez sur OK.
- L’objet s’insère
dans la feuille de calcul.
|
 |
è
Modifier un objet WordArt
- Sélectionnez l’objet WordArt à modifier.
- Vous pouvez dimensionner et déplacer l’objet avec
la souris.
- Avec la barre d’outils « WordArt », vous
pouvez modifier l’objet.
|
 |
|
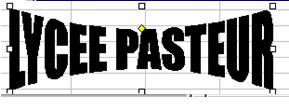 |
|

|
|
 |
2. Ajouter des zones de texte
et des flèches
è
Ajouter une zone de texte
- Affichez à l’écran la barre d’outils « Dessin »
avec la commande « Barre d’outils » du menu « Affichage ».
|
|

|
|
 |
|
Cliquez sur
l’outil « Zone de texte » de la barre d’outils « Dessin ».
|
 |
- Placez le pointeur en forme de croix à l’endroit
où vous voulez positionner l’un des coins de la zone de texte.
- Si vous souhaitez que la zone de texte soit un
carré, maintenez la touche MAJUSCULE enfoncée.
- Faites glisser la souris jusqu’à ce que la taille
et la forme de la zone de texte vous conviennent.
|
- Tapez le texte
voulu dans la zone (le texte est renvoyé automatiquement à la ligne,
mais vous pouvez commencer une nouvelle ligne à un endroit quelconque en
appuyant sur ENTRÉE).
- Lorsque vous avez terminé, cliquez à l’extérieur
de la zone de texte.
|

|
|
Vous pouvez cliquer à nouveau sur la zone de
texte pour la déplacer ou la redimensionner.
Pour obtenir une zone de texte à coins
arrondis, cliquez sur le bouton « Dessin » de la barre d’outils « Dessin »
et choisissez « Changer la forme ». |
è
Mettre en forme une zone de texte
- Sélectionnez la zone de texte en cliquant dessus.
- Choisissez le menu « Format ».
- Choisissez la commande « Zone de texte ».
Ou Utilisez les outils de la
barre d’outils « Dessin »
- Choisissez la mise en forme de l’objet.
Dans l’onglet « Alignement »,
l’option « Taille automatique » permet d’ajuster la taille du cadre
au texte. |
 |
è
Dessiner une flèche
- Affichez à l’écran la barre d’outils « Dessins ».
- Cliquez sur l’outil « Flèche » de la barre
d’outils « Dessin ».
- Placez le pointeur en croix à l’endroit où vous
voulez commencer votre flèche.
- Faites glisser la souris jusqu’à l’endroit où vous
voulez faire pointer la tête de la flèche.
|
 |
è
Mettre en forme une flèche
- Sélectionnez la flèche.
- Choisissez la commande « Forme automatique »
du menu « Format ».
|
è
Supprimer une zone de texte ou une flèche
- Cliquez sur la zone de texte ou la flèche pour
al sélectionner.
- Choisissez la commande « Effacer - Tout »
du menu « Édition » ou appuyez sur la touche « Suppr ».
|
3. Créer et utiliser un modèle de
document
è
Créer un modèle
|
Un modèle est un document que vous créez comme
version de base pour d’autres documents similaires. Il contient toutes les
données fixes (formules de calcul, mise en forme, mise en page…).
- Élaborez la feuille de calcul modèle.
- Choisissez la commande « Enregistrer sous »
du menu « Fichier ».
- Choisissez un dossier de sauvegarde, vous pouvez
créer un nouveau dossier(sur le disque dur ou la disquette).
- Entrez un nom pour le modèle.
- Dans la zone de liste « Type de fichier »,
sélectionnez « Modèle ».
- Cliquez sur ENREGISTRER. L’extension .XLT
est automatiquement attribuée.
|
|
 |
- Fermez le fichier modèle.
|
è
Utiliser un modèle
- Choisissez la commande « Nouveau » du menu
« Fichier ».
- Choisissez le fichier modèle à utiliser dans
l’onglet correspondant (un aperçu est disponible).
- Cliquez sur OK.
|
|
 |
|
Excel ouvre une copie modèle dans une nouvelle
feuille de calcul. Les modifications que vous effectuez n’affectent que
cette copie ; le modèle original reste intact.
Vous noterez que le nom du
fichier ouvert porte un nom proche du fichier modèle, mais pas l’extension .XLT
(STOCK1 pour le modèle STOCK.XLT).
Vous pourrez ensuite
sauvegarder votre fichier sous le format .XLS avec la commande « Enregistrer
sous » du menu « Fichier ». |
è
Modifier un modèle
- Choisissez la commande « Ouvrir » du menu
« Fichier ».
- Choisissez le dossier qui contient le modèle.
- Choisissez le modèle et cliquez sur OUVRIR.
- Faites vos modifications, sauvegardez à nouveau et
fermez le modèle.
|
 |
4.
Protéger et déprotéger un document
|
Vous pouvez verrouiller une cellule (son contenu
ne peut être modifié) ou masquer une cellule (son contenu n’est pas
affiché dans la barre de formule). |
è
Protéger des cellules
|
Par défaut, toutes les cellules de la feuille
de calcul sont verrouillées et non masquées, vous devez donc faire
trois manipulations : |
|
q
Annuler l’état de protection des cellules qui contiennent
des variables
- Sélectionnez les cellules à déverrouiller.
- Choisissez la commande « Cellule » du menu
« Format ».
- Dans l’onglet « Protection », désactivez le
choix « Verrouillée ».
|

|
|
q
Activer la protection de la feuille de calcul
- Choisissez le menu « Outils ».
- Choisissez la commande « Protection ».
- Cliquez sur « Protéger la feuille ».
- Entrez un mot de passe ou validez si vous
ne souhaitez pas saisir de mot de passe.
- Pour confirmation, entrez une seconde fois ce même
mot de passe et validez.
|
 |
è
Déprotéger la feuille de calcul
- Choisissez la
commande « Protection » du menu « Outils ».
- Cliquez sur « Ôter la protection de la feuille ».
- Entrez le mot de passe qui avait servi à protéger
la feuille.
- Validez.
|
 |
|